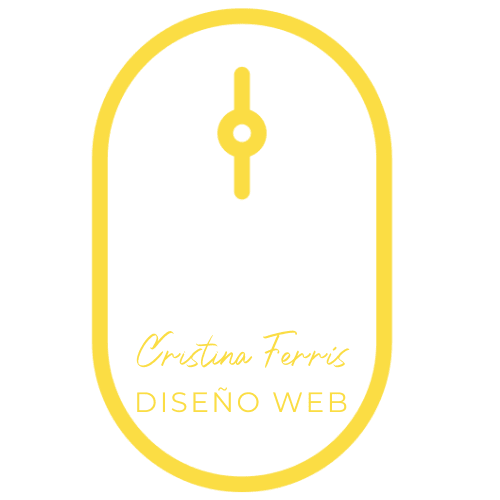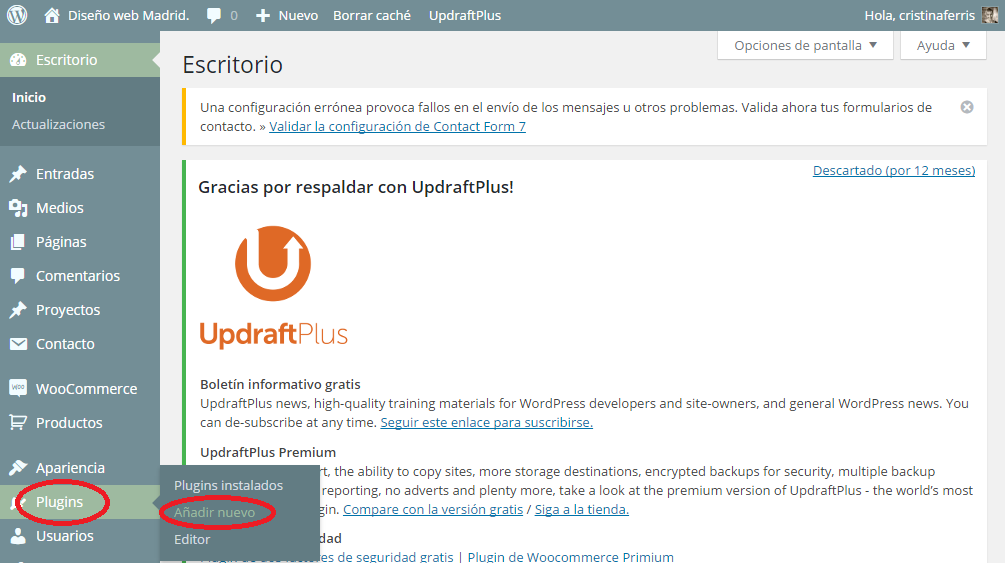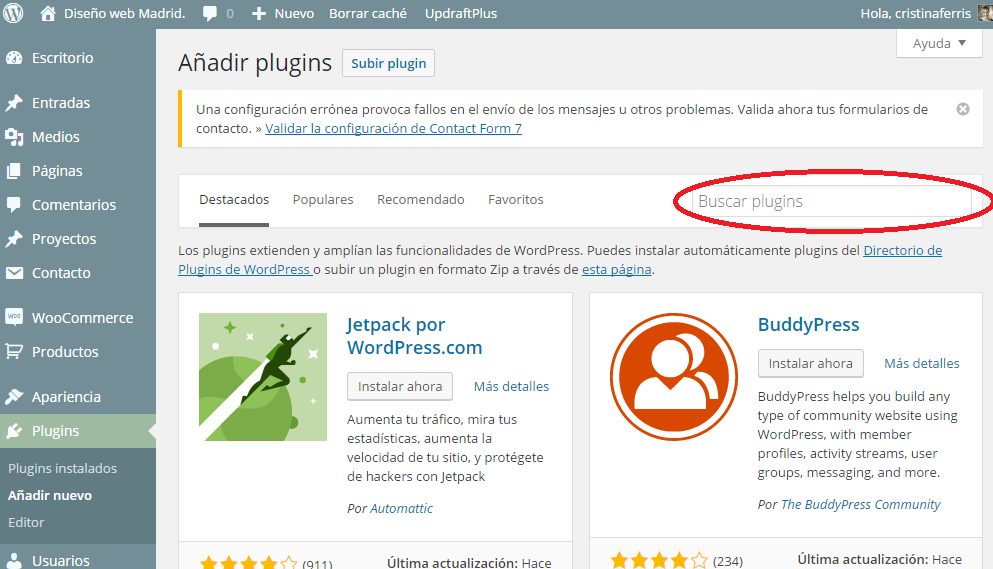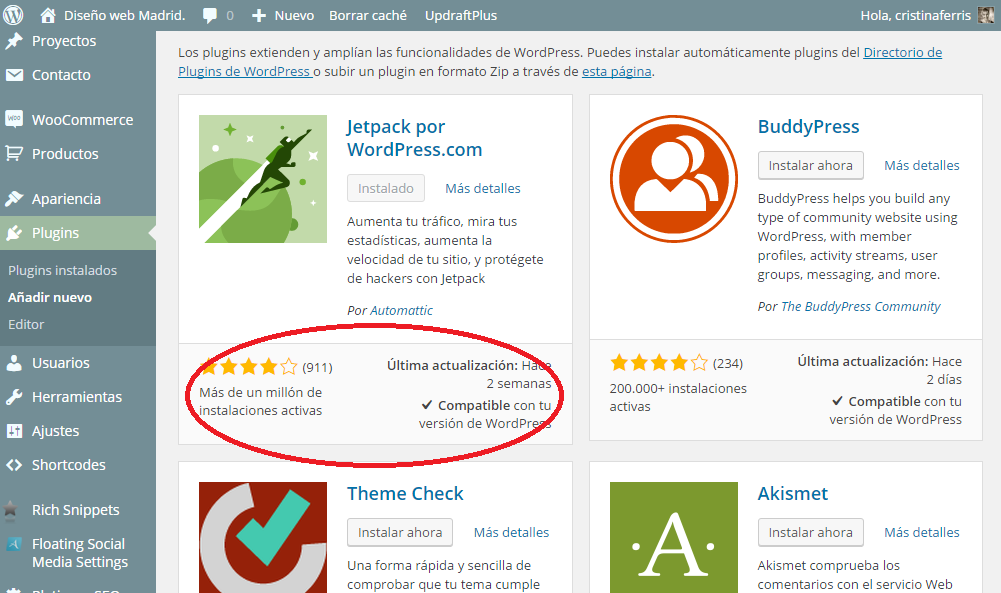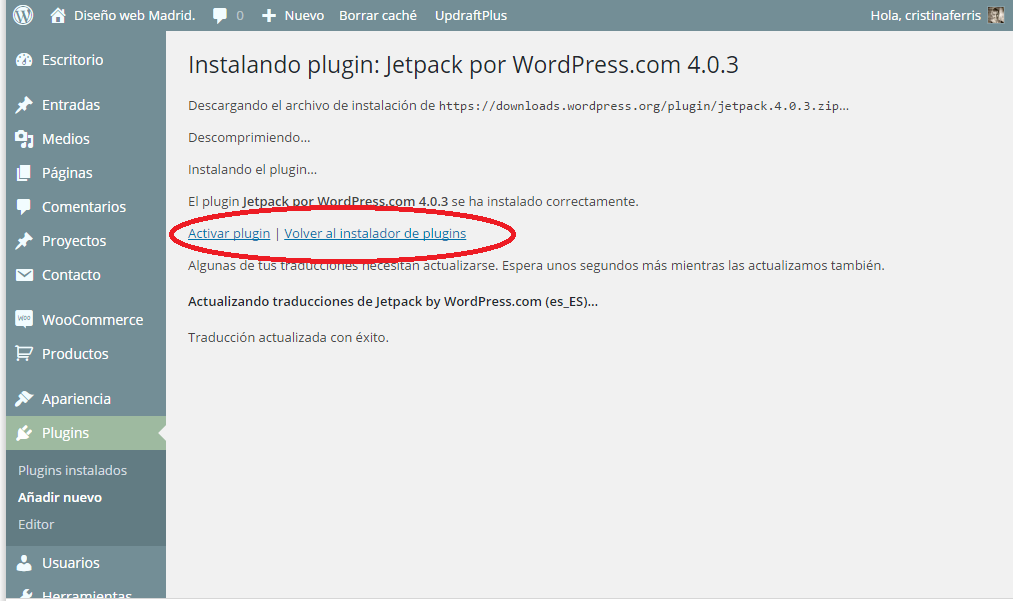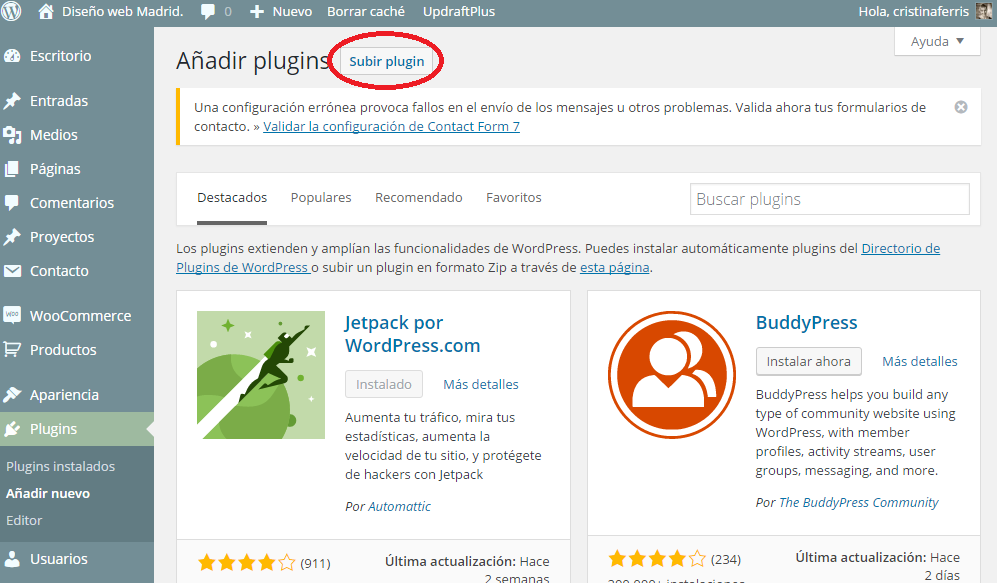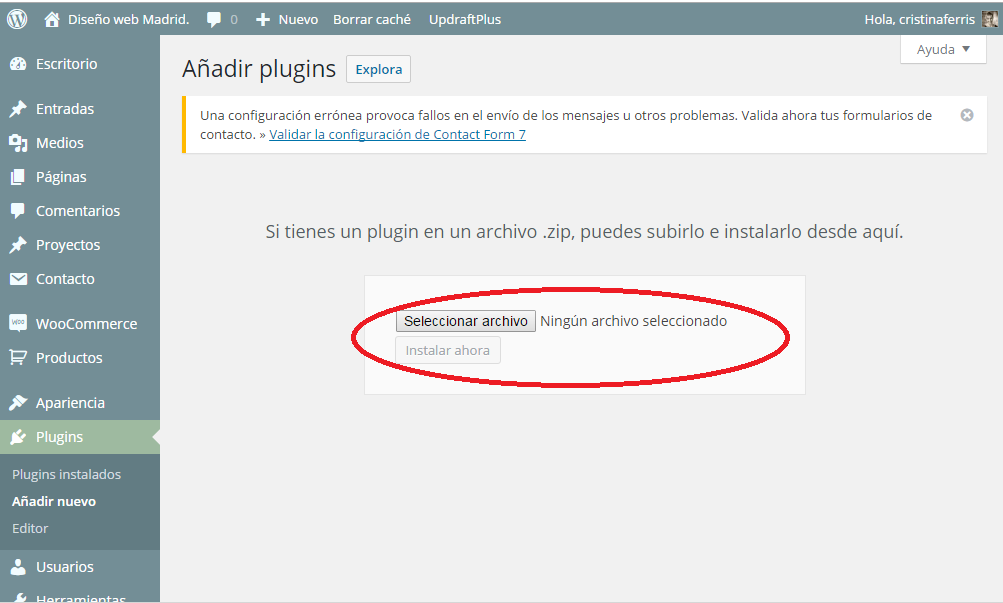Los llamados «plugins» de WordPress son pequeñas herramientas que añaden funcionalidades diversas a tu plantilla de WordPress. Son realmente útiles para completar los diversos temas o plantillas porque añaden características de seguridad, estética, interacción, etc., así que las posibilidades de tu tema aumentan y tu sitio web se vuelve más atractivo.
Cuando empieces a manejar WordPress, los plugins serán una constante en tu vida diaria. Los vas a instalar y desinstalar mil veces, los actualizarás, los borrarás, los desactivarás, buscarás y rebuscarás en distintos sitios webs hasta encontrar el que buscas, comprarás algunos, otros los descargarás gratis desde el repositorio de WordPress… en fin, que van a formar parte de tu rutina como administrador de un WordPress, así que lo primero de todo es saber instalarlos… pero es que no hay nada más fácil.
1. Instalar un plugin desde el directorio interno de WordPress
WordPress pone a tu disposición muchísimos plugins gratuitos para completar la plantilla de tu sitio web. Para instalarlos, ve primero a tu panel de administración, localiza, en el menú de la izquierda, la pestaña llamada PLUGINS, despliégala pasando el ratón por encima y haz clic en AÑADIR NUEVO.
[wc_spacing size=»20px»]
[wc_spacing size=»20px»]
Al hacer clic, accederás al directorio de plugins de WordPress y, desde ahí, podrás buscar el plugin que te interesa bien por el nombre (si lo conoces) o bien por la funcionalidad que deseas encontrar (y aquí ya entra en juego tu arte para manejarte con la semántica del buscador – eso sí, prueba también en inglés 😉 ). Podrás echarle un vistazo también a los más populares, los recomendados, etc.
[wc_spacing size=»20px»]
[wc_spacing size=»20px»]
Una vez que encuentres el plugin que andabas buscando, simplemente presiona en INSTALAR AHORA para que comience el proceso de instalación. Un consejo importante, si estás simplemente buscando un plugin para una funcionalidad en concreto pero no sabes aún cuál usar, fíjate en el número de instalaciones que tiene activas, en las opiniones, en que sea compatible con tu versión de WordPress y en la fecha de la última actualización por parte del autor, eso te dará una idea de la popularidad y de la efectividad del plugin si vas un poco a ciegas.
[wc_spacing size=»20px»]
[wc_spacing size=»20px»]
Al terminar el proceso de instalación, tu wordpress te mostrará la opción de activarlo o de volver al instalador de plugins general e instalarlo más tarde, lo que prefieras.
[wc_spacing size=»20px»]
¿Y como interactúas con el plugin una vez instalado?
El plugin puede actuar de diversas maneras, puede abrir una pestaña en el menú del panel de control con un nombre que puede coincidir con el del plugin o no (pero será similar o, al menos, reconocible), puede estar accesible a través de la pestaña HERRAMIENTAS o puede estar accesible a través de la pestaña AJUSTES, en todas ellas con nombres o bien coincidentes con el del plugin o bien tan similares que te será fácil identificarlos. Si no hay manera de encontrarlo, simplemente ve a PLUGINS > PLUGINS INSTALADOS, localízalo en el listado y hac clic en SETTINGS, AJUSTES o CONFIGURACIÓN, lo que aparezca en el caso de tu plugin.
[wc_spacing size=»20px»]
[wc_spacing size=»20px»]
2. Instalar un plugin desde un archivo en tu ordenador
A veces, el plugin no lo encontrarás en el directorio interno de tu WordPress, sino que estará en tu ordenador, bien porque lo hayas comprado en otro sitio (echa un vistazo a CODECANYON), o porque lo hayas descargado manualmente desde el repositorio de WordPress y lo tengas en una carpeta en tu escritorio o similar. En ese caso, simplemente, haz clic en SUBIR PLUGIN, y se abrirá un cuadro de diálogo para que puedas subirlo (siempre en formato .zip).
[wc_spacing size=»20px»]
[wc_spacing size=»20px»]
[wc_spacing size=»20px»]
Y a partir de ahí, pues a jugar con tu nueva adquisición.
Ya sabes, cualquier duda o pregunta, en los comentarios 🙂